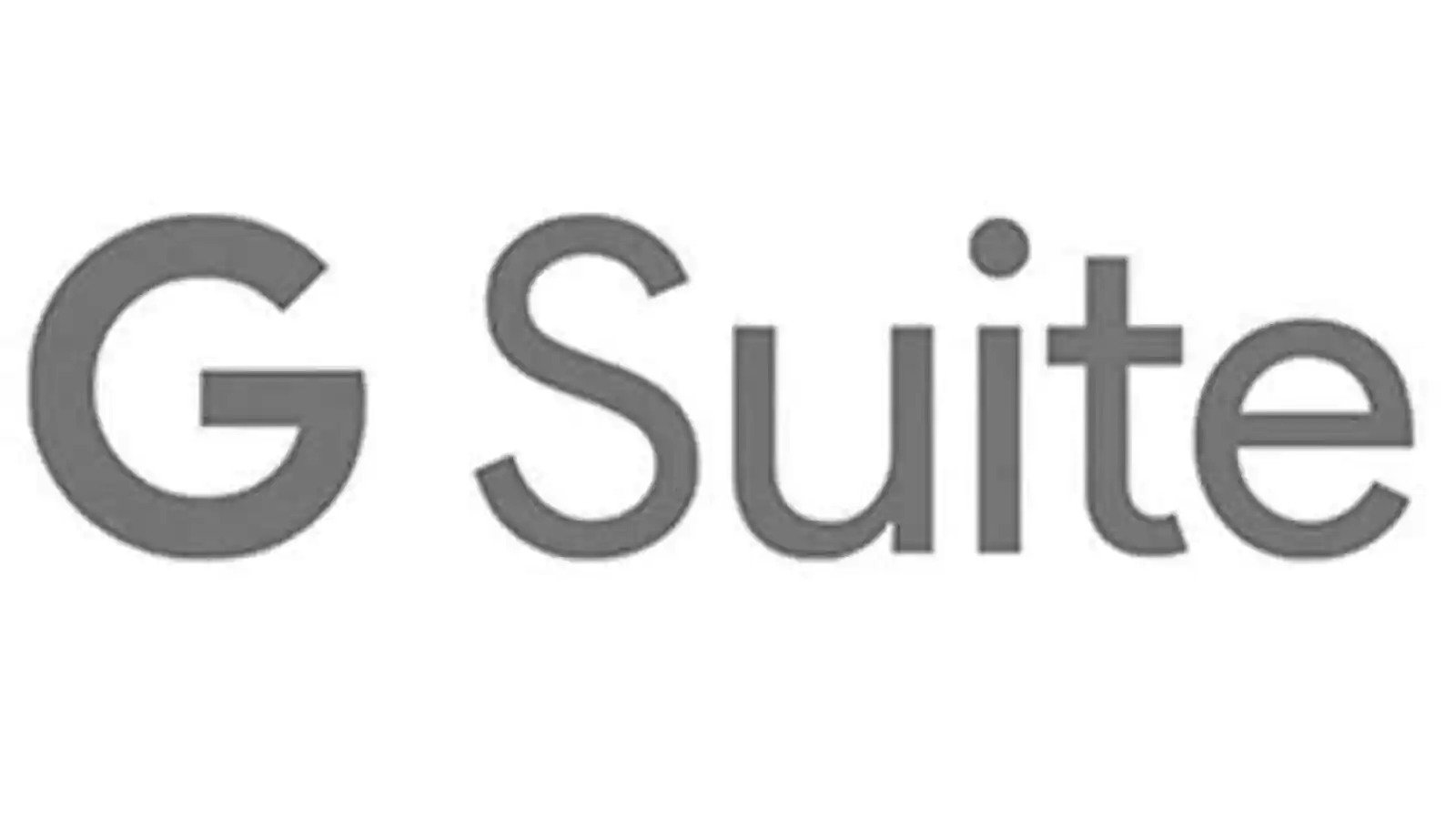A growing number of Indians are using applications developed by Google as a result of the increasing level of technology in India.
This is due in part to the fact that Google is one of those primary companies in the world that are playing a crucial role in helping to advance the technology in the world.
Using the applications created by Google, you will be able to do things in the most efficient and easiest possible ways so that you can make the most out of your time.
Read Also: Digital Marketing Salary in Dubai
Among the apps that have been developed by Google that people nowadays use the most is the Google Docs application, which has been developed by the company.
There was a time when almost all of the people who used a computer for writing used a program called ‘Microsoft Word’, but nowadays people have splitted them between Microsoft Word and Google Docs, and the number of Google Docs users has been increasing every day with the passage of time.
Because of Google Docs ease of use and the superior support that Google Docs provides its users like auto-correction, online editing, etc., it is no wonder that Google Docs users are growing enormously at a rapid rate.
Steps for inserting and deleting a table in Google Docs:
Inserting and deleting tables in Google Docs is easy. To insert a table, simply open your document and click on the “Table” tool in the toolbar.
From there, you can select the number of rows and columns you want. Once your table is inserted, you can customize it with different colors, borders, and more.
Read Also: Will Digital Marketing Ever Rule the World?
To delete a table from your document, simply click on it to select it, then click the “Delete” icon in the toolbar.
This will delete the entire table, including all data and formatting.
You can also select individual cells or rows to delete, if you only want to delete part of the table.
And if you change your mind, you can always undo the action with the “Undo” icon in the toolbar.
Read Also: Best Digital Marketing Courses in Delhi with Placement Assistance